Library for Assets Page
You can view or create new workflows, ML projects, and apps that you have access to in the Library for Assets page.
To open the Library for Assets, select Library from the Platform Navigation Bar.
Designer Cloud—Designer Experience
Note
This option is available if you've enabled Designer Experience in your workspace.
To view a list of your current cloud workflows, select Designer Cloud—Designer Experience from the leftmost navigation pane. To open a cloud workflow, select Open in Designer from the 3-dot menu. You can also use the 3-dot menu to Run, Schedule, and Share workflows (among other options).
To create a new cloud workflow, select + New. For more information, go to Build Workflows.
Cloud Workflow Sharing
Share your cloud workflows with other members of your workspace. To share a workflow, select Share from the upper right menu and then Add Members from the dropdown. Invited members receive an email notification. Note that workflow sharing includes any related Schedules for that workflow.
To remove access to a shared workflow, open the Share dialog, select the dropdown next to the user, and then select Remove. Note that when you unshare a workflow, this action does not unshare related Connections and Datasets.
Important
An admin must enable Cloud Workflow Sharing on the Workspace Settings page from the Admin Console.
Important
Consumer role doesn't allow to share Workflow, while other users could share workflows with Consumer. Go to the Roles Page to learn more.
Caution
Do not modify the cloud workflow JSON file. This might cause unexpected errors upon import.
Cloud Workflow Import and Export
If you are a member of multiple workspaces, you can export a cloud workflow from 1 workspace and import it to another workspace.
To export a workflow, select Download from the 3-dot menu to store it locally on your computer.
To import a workflow to another workspace, select Upload on the Library page and then select an exported workflow. For imported workflows, make sure to update any dataset dependencies that the workflow needs to run successfully.
Important
You must be assigned a Role that has Author privileges for Workflows to import a workflow. Go to the Roles Page to learn more.
Designer Cloud—Trifacta Classic
Note
This option is available if you've enabled Trifacta Classic in your workspace.
To view a list of your current flows, select Designer Cloud—Trifacta Classic from the leftmost navigation pane. You can then select a flow from the list to view it.
To create a new flow, select + New. For more information, go to Trifacta Classic Experience.
Designer Desktop
Note
This option is available if you've enabled Cloud Execution for Desktop in your workspace.
To view a list of your current desktop workflows, select Designer Desktop from the leftmost navigation pane.
You can also Run, Schedule, or Delete (among other options) a desktop workflow from the 3-dot menu.
Desktop Workflow Sharing
Share your desktop workflows with other members of your workspace. To share a workflow, select Share from the 3-dot menu and then Add Members from the dropdown. Invited members receive an email notification. Note that workflow sharing includes any related Schedules for that workflow.
To remove access to a shared workflow, open the Share dialog, select the dropdown next to the user, and then select Remove.
Important
An admin must enable Desktop Workflow Sharing on the Workspace Settings page from the Admin Console.
Important
Alteryx One does not support Desktop workflow sharing with DCM at this time.
Desktop Workflow Import and Export
If you are a member of multiple workspaces, you can export a desktop workflow from 1 workspace and import it to another workspace.
To export a workflow, select Download from the 3-dot menu to store it locally on your computer.
To import a workflow to another workspace, select Import on the Library page and then select an exported workflow. For imported workflows, make sure to update any dataset dependencies that the workflow needs to run successfully.
Important
You must be assigned a Role that has Author privileges for Workflows to import a workflow. Go to the Roles Page to learn more.
Metadata Tagging
In order to enhance the capabilities of asset management, metadata tagging allows users to categorize assets and use them for various processes around asset management. SDLC process support and advance filtering and search in Alteryx One Platform are just some example benefits. This functionality is available to both Editors and Consumers with access controlled based on user privileges.
Asset is shared with all the tags assigned to it.
Tags are available on asset level in all the versions of an asset.
You can utilize the Manage Tags section in order to create, manage, delete, and search for available tags created by you or other users across the workspace:
from Alteryx One Platform Library>Asset Details,
from Alteryx One Platform Library>List View (3-dots menu)>Tags. Here you can create, manage, delete, and search for available tags created by you or other users.
You can filter Library views for Designer Cloud and Designer Desktop using tags and can combine Tag filter with other filters available in the Library view.
Permissions
Admin can manage all the tags.
User needs to have Edit permission on an asset in order to add and manage tags.
User without Edit permission (Viewer) is able to list available tags, view tags assigned to an asset but not modify existing attributes.
Note
Metadata tagging is initially available only for Designer Cloud and CEfD workflows. Other asset types will be supported in the future.
Filtering
You can use filtering options of Library tables for Designer Cloud and Designer Desktop:
All - display all assets.
OwnedByMe - display all assets where current user is an Owner.
SharedWithMe - display all assets shared with a current user.
Owner - display all asset where Owner is matching user selection criteria; multi-selection possible.
SharedWith - display all assets based on user selection with whom it was shared; multi-selection possible.
Tag - display all assets which have specific tags assigned; multi-selection possible.
Machine Learning
Note
This option is available if you've enabled Machine Learning in your workspace.
To view a list of your current ML projects, select Machine Learning from the leftmost navigation pane. You can then select an ML project from the list to view it.
To create a new ML project, select + New. For more information, go to the ML Landing Page.
You can also Delete an ML project from the 3-dot menu.
Auto Insights
Note
This option is available if you've enabled Auto Insights in your workspace.
Note
All Missions and Reports, except broadcast Missions, are now assets in the Library.
View Existing Mission or Report
To view your Reports and Missions, go to the Library page, then select the Recents or All Assets tab.
You can also view Reports and Missions under the Auto Insights tab in the Library. These assets are grouped in a single tab, while Datasets appear separately.
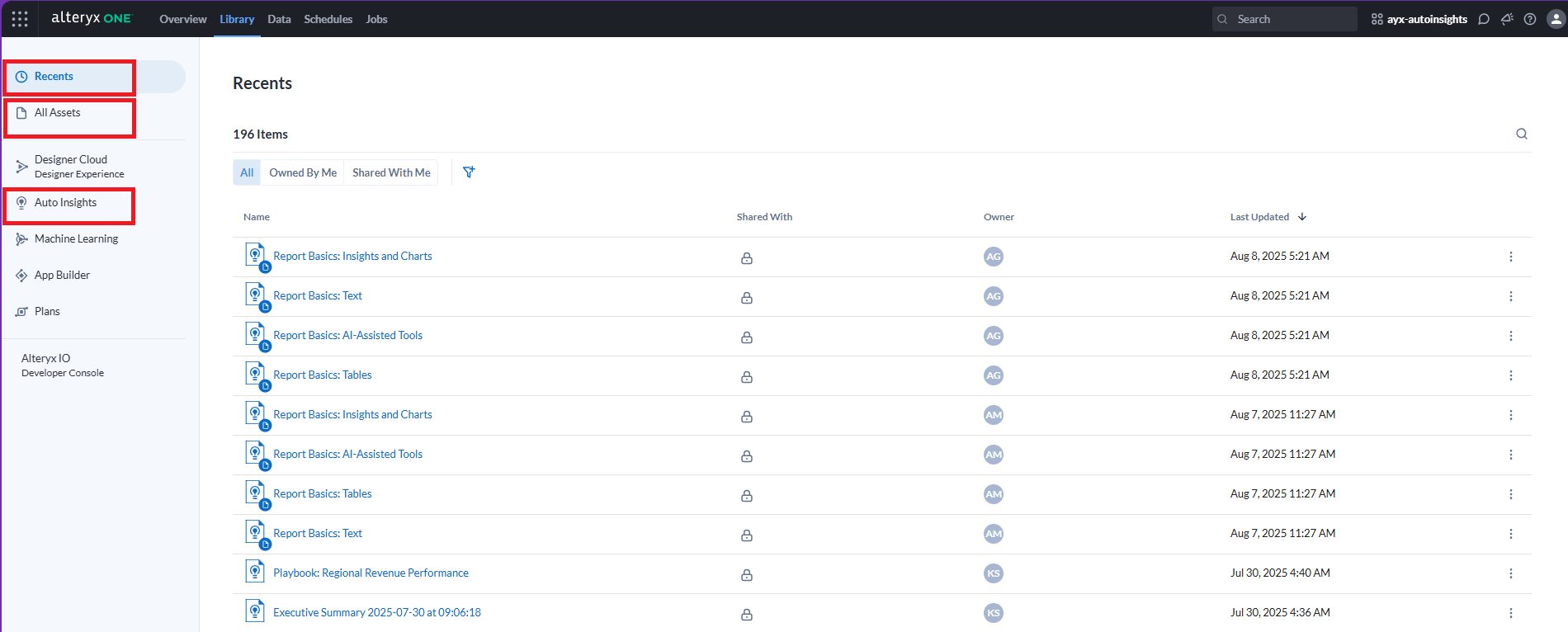
Create New Mission or Report
To create a new Mission or a Report, select the New + button on the Auto Insights tab. For more information, go to Mission, Reports.
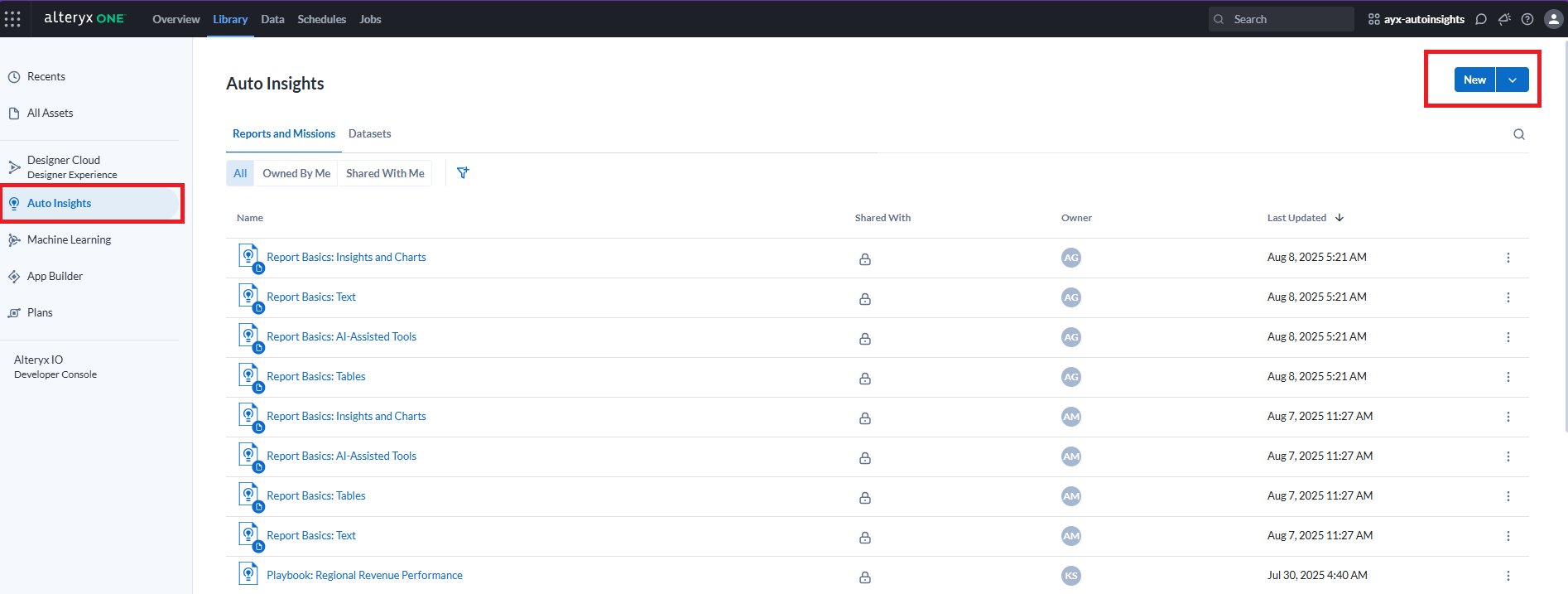
Manage Missions or Reports
Use the 3-dot menu to perform actions based on your permissions:
Share.
In the Recents and All Assets tabs, you can also move your asset or assets shared with you into a folder.
Add Tags.
Delete.
App Builder
Note
This option is available if you've enabled App Builder in your workspace.
To view a list of your current apps, select App Builder from the leftmost navigation pane. You can then select an app from the list to view it.
To create a new app, select + New. For more information, go to Build Apps.
You can also Delete an app from the 3-dot menu.
Plans
Note
This option is available if you've enabled Plans in your workspace.
To view a list of your current plans, select Plans from the leftmost navigation pane. You can then select a plan from the list to view it.
To create a new plan, select + New. For more information, go to Get Started with Plans.
You can also Delete a plan from the 3-dot menu.