Note
For frequently asked questions regarding datasets created from Analytics Cloud, see Analytics Cloud Dataset FAQs.
The benefits of connecting to an Analytics Cloud dataset include:
Leverage Analytics Cloud Connections—Support for 70+ data sources including Databricks, S3, BigQuery, PostgreSQL, and more.
Tighter integration between Designer Cloud and Auto Insights—Cloud Workflow > Auto Insights Dataset > Mission > Insights.
Improved dataset refresh capabilities—Multiple refresh schedules per dataset, streamlined ingestion workflow, manual “refresh” action, and orchestrate dataset refresh on the success of previous Cloud workflow using Plans.
Once an existing Auto Insights dataset (that was created via Admin Portal) has been connected to an Analytics Cloud dataset…
Sharing is configured via Analytics Cloud, and not within the Auto Insights Admin Portal. See Share a Dataset.
Notice
Users that have been granted owner or viewer access to the dataset via Admin Portal Groups will have their access transferred to Analytics Cloud.
Viewers that have been granted access to the dataset via “Public” Dataset Access (making the dataset accessible to all users in the workspace) will not have their access automatically transferred to Analytics Cloud. This dataset will need to be shared with all users requiring continued access to this dataset.
Dataset refresh schedules are configured via Analytics Cloud, and not within Auto Insights Admin Portal. See Schedule Data Refresh.
The dataset can be manually refreshed via the menu option on the Auto Insights Datasets page.
Editing of the dataset column configuration (column names, column attributes, measure sentiment, etc) is now available via the Columns page in Dataset Settings, and not via the Admin Portal.
The source (as shown in the Auto Insights Datasets page) will change from Auto Insights or Designer to Analytics Cloud.
Before your existing Auto Insights datasets can be connected to Analytics Cloud, you first need to configure Analytics Cloud with the respective data connections and/or datasets that Auto Insights will use.
Here are a few steps to connect to your data from Analytics Cloud:
Review dataset requirements—Review the recommendations for what types of data are most suitable for Auto Insights and the requirements for how your data should be structured. See Data Preparation.
Create connections—For each external datastore that contains data to be used in Auto Insights, you will need to create a connection from Analytics Cloud through which data will be accessed. See Connection Basics.
Connect to your data—When you import data into the Alteryx Analytics Cloud, you are creating a reference to a source of data. When the data is required for use (for example, in Auto Insights), the Alteryx Analytics Cloud reads the source data into the application for your use. See Connect to Data.
You must be an Admin/Creator to create new datasets. To create a new Dataset from an Analytics Cloud Dataset...
In Auto Insights go to Datasets > Create Dataset.
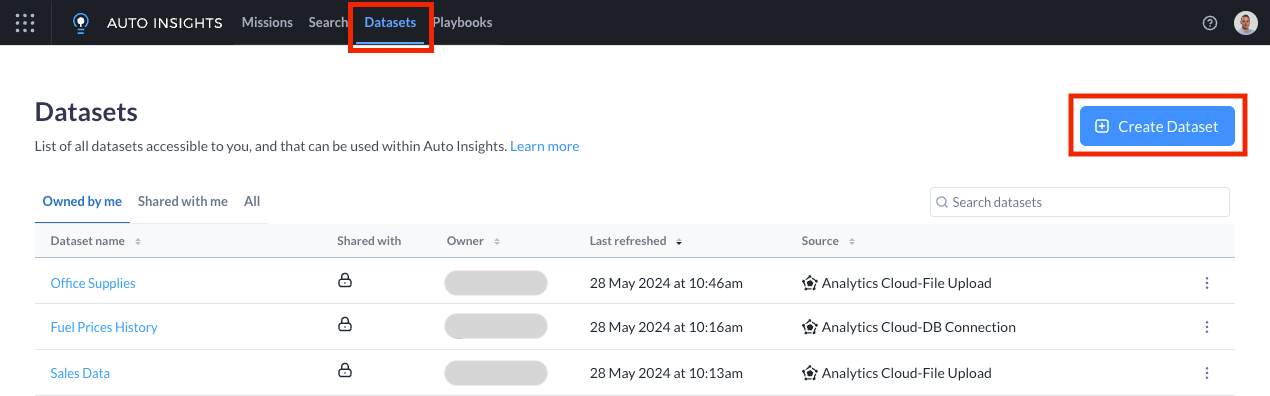
Browse the list of Datasets that have been loaded via the Analytics Cloud, and select Use for the Analytics Cloud Dataset that you wish to import into Auto Insights.
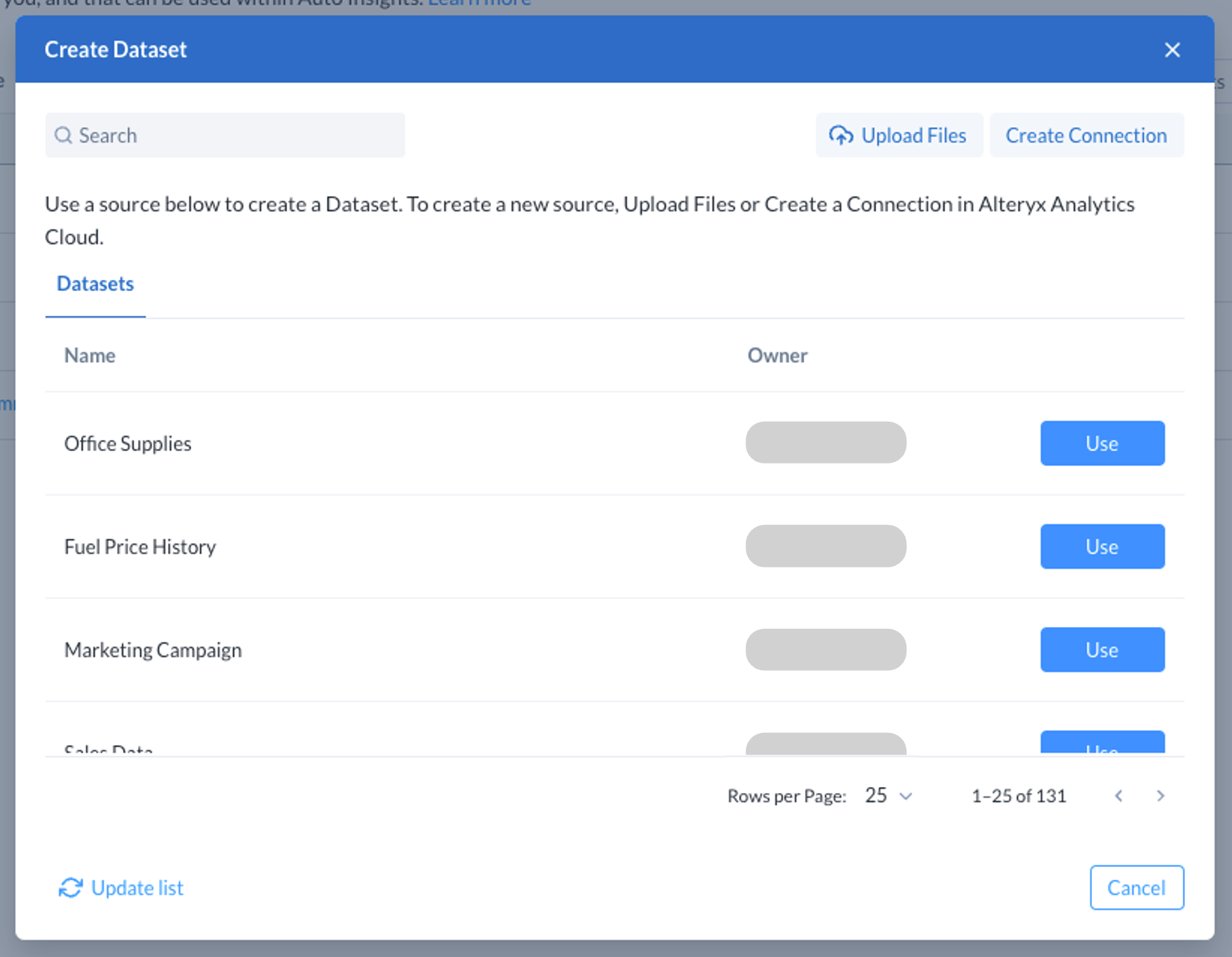
If no Analytics Cloud Datasets are shown, or the required Dataset is not listed, select either Upload Files or Create Connection to connect to your data in Analytics Cloud. See Import a File or Import a Table for information on creating a new Analytics Cloud Dataset, or Connection Basics for information on creating a new Connection in Analytics Cloud.
Upon returning to Auto Insights, select Update List to fetch the latest list of Datasets from Analytics Cloud, and select Use for the dataset you wish to import into Auto Insights.
A new Dataset will be created and Auto Insights will begin the process to import and analyze the Dataset from Analytics Cloud. You can hover your mouse cursor over the Analyzing… status to see the ingestion progress.
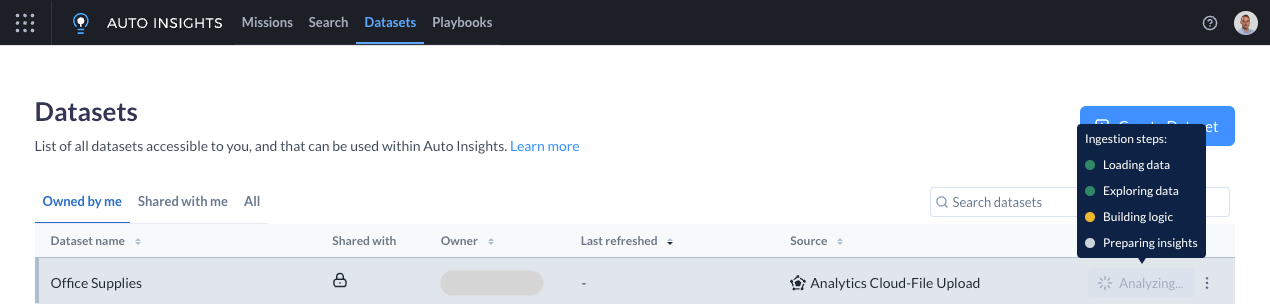
Once the import has been completed, the Analyzing… status will clear and the Dataset is ready to use. Click on the blue hyperlink to select this Dataset and navigate to Missions.
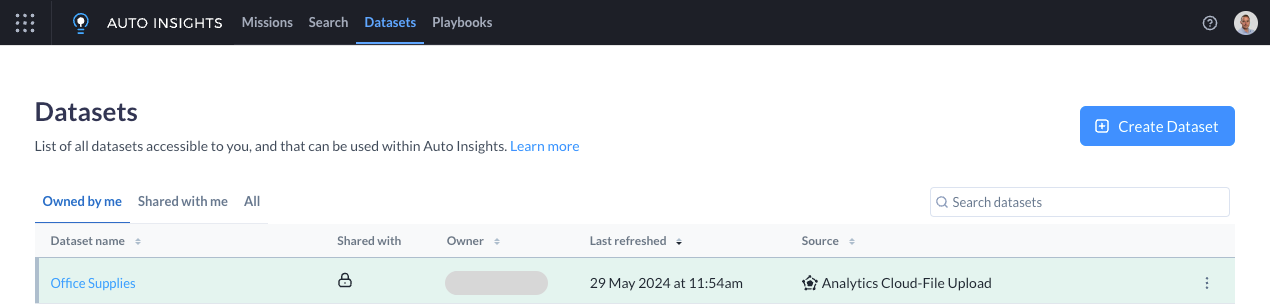
Alternatively, it is also possible to create an Auto Insights dataset starting from Analytics Cloud…
From within the Analytics Cloud go to the Data page.
Alongside the Dataset that you wish to import into Auto Insights, select Use In > Use in Auto Insights.
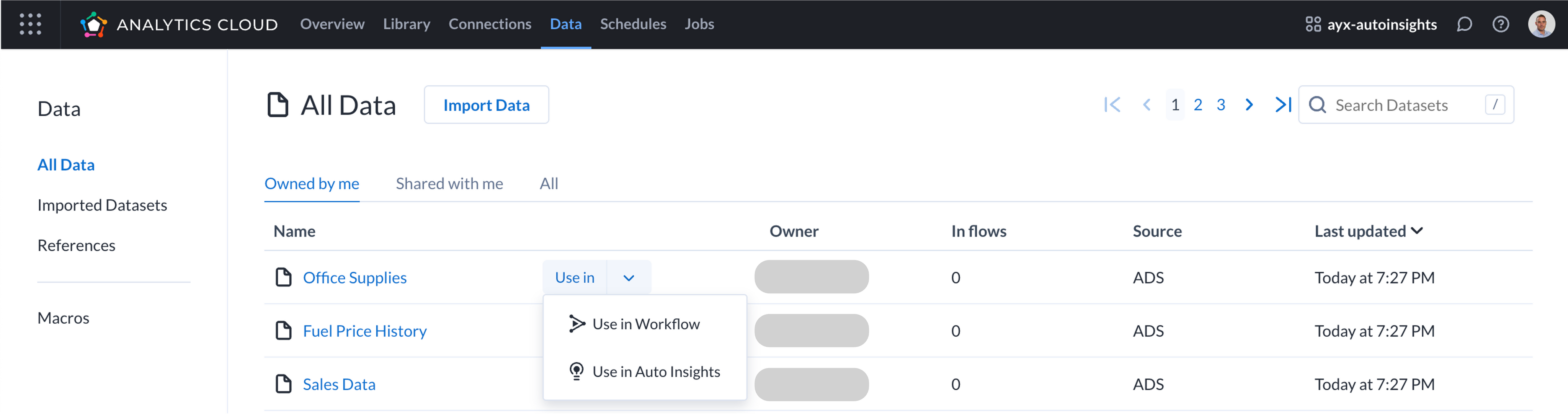
From the dialog that is shown in Auto Insights, select + Create new dataset.
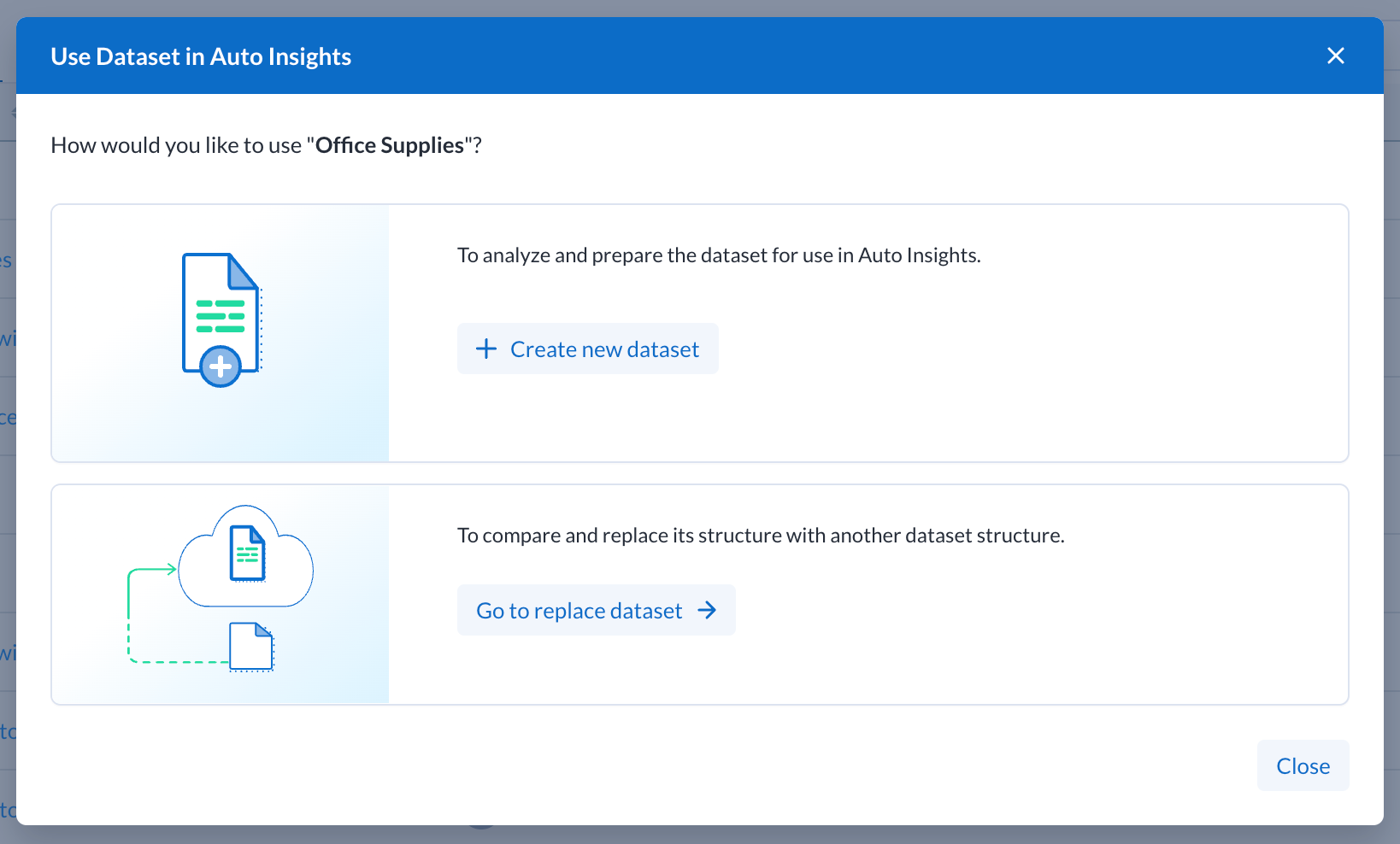
If the Analytics Cloud dataset has already been prepared for use in Auto Insights, the + Create new dataset option will be replaced with an option to select & launch the existing Auto Insights dataset(s).
A new Dataset will be created and Auto Insights will begin the process to import and analyze the Dataset from Analytics Cloud. You can hover your mouse cursor over the Analyzing… status to see the ingestion progress.
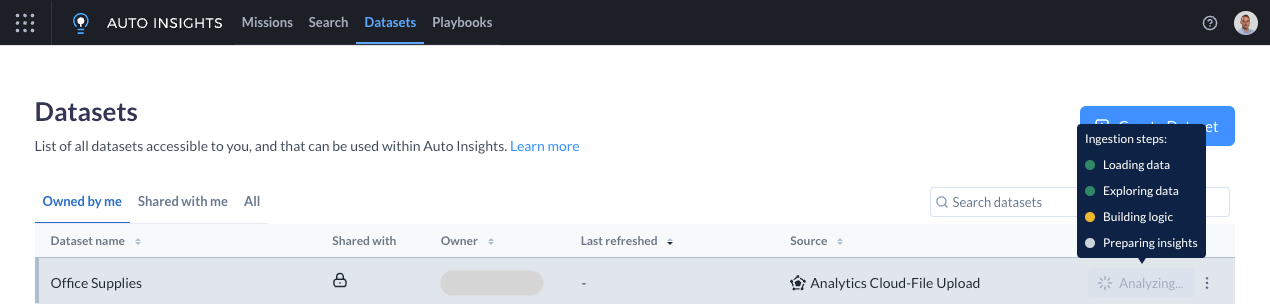
Once the import has been completed, the Analyzing… status will clear and the Dataset is ready to use. Click on the blue hyperlink to select this Dataset and navigate to Missions.
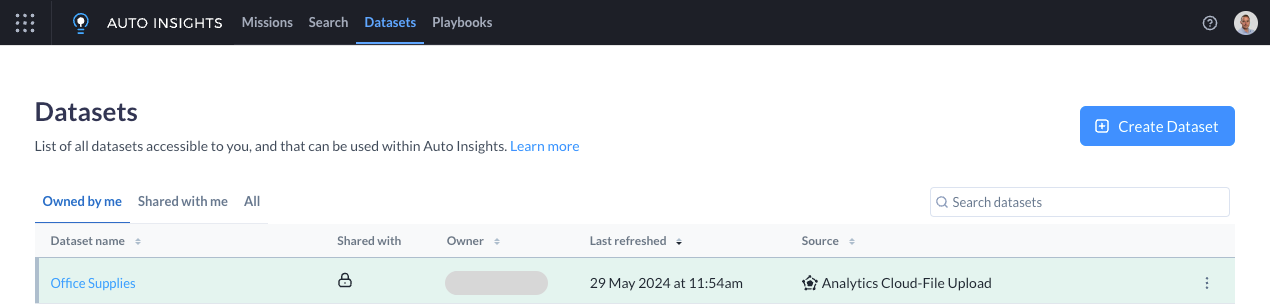
You can update column headings, adjust column types, change the sentiment of Measures, or turn off columns you don't want to show. Learn how you can configure columns for your new Dataset.
Playbooks can help you to identify analytical use cases based on your datasets and explore automatically generated Missions from the selected use case. Playbooks option needs to be enabled before it will be available for your dataset. For more information see Playbooks With Your Own Data.
The final step before the data is ready for business users is to provide context on what Auto Insights is calling out for your business. Learn how you can tailor the insights that Auto Insights highlights to be relevant to your business.
Warning
Workspaces with Private Data Handling (PDH) enabled currently do not support Goals. As a result, the Goals page will not appear in the Dataset Settings for these workspaces. Support for Goals in PDH-enabled workspaces is planned for the first half of 2025.
With Goals, Auto Insights can help you track your performance against your KPIs with precision. Once Goals are imported, they display in Missions so you can work together with your team to achieve better outcomes. Learn about Prepare Goals Dataset.
A new Dataset that has been created will not automatically refresh its data, even when the source data changes within the Analytics Cloud dataset. Creators with Author or Editor permission to a dataset can Schedule a data refresh so that new data is imported into Auto Insights automatically.