You can now run your Designer Desktop-built Analytic Apps in the cloud. Cloud Execution for Desktop lets you link your Alteryx Designer Desktop instance to an Alteryx Analytics Cloud (AAC) workspace and then save your desktop-built Analytic Apps to the AAC library (which belongs to your AAC workspace). Once saved to the library, you can navigate to AAC and run your apps via the UI (which utilizes the power of App Builder* to help render the app in AAC).
Note
*Note that you don't need to be an App Builder user to run Analytic Apps in AAC. You can run Analytic Apps via Cloud Execution but apps are not editable in App Builder.
To run Designer Desktop Analytic Apps in AAC, the same requirements and prerequisites apply as with regular Cloud Execution workflow runs. Note, however, that there is limited support for Interface tools and configurations (as noted below).
Chained Apps
Chained apps are not supported via Cloud Execution for Desktop.
The below list includes Designer Desktop Interface tools as well as Interface Designer elements that are compatible with Cloud Execution for Desktop as well as differences in functionality (if applicable). Interface tools that are not listed are not currently supported via Cloud Execution for Desktop. If your Designer Desktop-built Analytic App uses tools not listed below, it will not run successfully in AAC.
Designer Desktop Interface Tool | Limitations (if any) |
|---|---|
Check Box | Nested tools are always collapsed when running the app via Cloud Execution. |
Date | N/A |
Drop Down | There are several Drop Down tool population options (from the List Values section) that are not supported via Cloud Execution:
|
File Browse |
Arbitrary File Specification You must use the Arbitrary File Specification setting with File Browse if saving to AAC. File Browse might not work with Cloud Execution if you select Standard Database File Formats. |
List Box | There are several List Box tool population options (from the List Values section) that are not supported via Cloud Execution:
|
Numeric Up Down | N/A |
Radio Button | Nested tools are always collapsed when running the app via Cloud Execution. |
Text Box | The Hide control (for API development) setting is not supported via Cloud Execution. |
These Interface Designer layout elements are supported via Cloud Execution:
Tab
Group Box
Label
Link: Links are formatted with the standard hyperlink format (blue text, underlined).
The Interface tools below are supported when used correctly with the supported Interface tools above. However, they are not rendered in the App Builder UI when you run the app in AAC.
Action
Condition
Control Parameter
Warning
Cloud Execution for Desktop lets you create and edit workflows and apps on the desktop and execute them in the cloud. Workflows and apps that you build in Designer Desktop need to be edited in Designer Desktop. At this time, these workflows and apps are not functional or editable in Designer Cloud.
Warning
Before you save your Analytic App to AAC, you must first save it locally in Designer Desktop. This ensures that when you save the app to AAC, it saves as the correct file type (YXWZ).
The process to save desktop-built Analytic Apps to AAC is available via Save Designer Desktop Workflow to AAC.
Alternatively, you can upload a Designer Desktop Analytic App as a packaged workflow (YXZP file) directly to the AAC Library.
Warning
If you upload directly to the AAC Library via the UI and your workflow or Analytic App contains DCM connections, make sure that you have properly synced your connections from Designer to AAC (via DCM). Syncing ensures that AAC has updated DCM information needed to execute your workflows in the cloud properly.
First, you must save and then export your desktop-built Analytic App.
Next, sign in to your AAC workspace and navigate to the Library page.
Select the Upload button and browse to your packaged workflow (YXZP file).
Select the file to import it into your AAC Library.
The uploaded file is accessible via the Designer Desktop tab on the Library page.
Once the file is in your Library, you can run your Analytic App via Cloud Execution.
After you save or upload your Analytic App to AAC, you can run it via Cloud Execution.
AAC Schedule Limitation
Desktop-built Analytic Apps that you save or upload to AAC are not currently available via AAC Schedules.
Follow these steps to run your app:
In AAC go to the Library page and access the Designer Desktop tab.
Locate your app in the list of Designer Desktop items and select the associated 3-dot menu.
Select Run Analytic App to open the app in a new browser tab. The app interface is provided by AAC’s App Builder. You can also share or download your app (YXZP file) via the 3-dot menu.
Once the app loads, answer the app questions and select the Run button.
When the app finishes running, a confirmation message appears at the bottom of the page. Select Download* to download the app output via a zip file. This is the only option to download the app results. The ZIP file contains these items:
Engine Log File (regardless of success or failure)
All output files associated with the job (if applicable).
App Output Download
*At this time, the Analytic App results are not available via the Jobs page. If you need to download the app results, you must use the Download option available at the end of the app run.
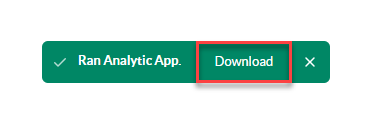
Note that Desktop-built Analytic Apps saved to AAC are not currently available via AAC Schedules.
At this time, the Analytic App results are not available via the Jobs page. If you need to download the app results, you must use the Download option available at the end of the app run.
Drop Down, List Box, and Radio Buttons (as well as other App Builder components) order items alphabetically in Cloud Execution for Desktop. This might mean that items in your Cloud Execution app have a different order than the original order from Designer Desktop.
Duplicate items are not shown in List Boxes and Drop Downs via Cloud Execution apps. For example, if your desktop app has multiple items labeled “Answer 1”, that item only shows once in the Cloud Execution app.
Radio Buttons with nested items might show nested options beneath all of the radio buttons in Cloud Execution, rather than directly below the radio button they are nested under. For example:
A Designer Desktop app has this Radio Button configuration:
Radio Button A
Nested Option A
Radio Button B
Nested Option B
The same app in Cloud Execution shows the above configuration as:
Radio Button A (selected)
Radio Button B (not selected)
Nested Option A (Note the nested option associated with Radio Button A appears below the entire list of radio buttons.)