Seite „Assets-Bibliothek“
Sie können neue Workflows, ML-Projekte und Apps, auf die Sie Zugriff haben, auf der Seite „Assets-Bibliothek“ anzeigen oder erstellen.
Um die Bibliothek für Assets zu öffnen, wählen Sie Bibliothek in der Plattform-Navigationsleiste aus.
Designer Cloud – Designer Experience
Anmerkung
Diese Option ist verfügbar, wenn Sie Designer Experience in Ihrem Arbeitsbereich aktiviert haben.
Um eine Liste Ihrer aktuellen Cloud-Workflows anzuzeigen, wählen Sie Designer Cloud –Designer Experience im Navigationsbereich ganz links aus. Um einen Cloud-Workflow zu öffnen, wählen Sie die Option In Designer öffnen im Drei-Punkte-Menü aus. Mit dem Drei-Punkte-Menü können Sie für Workflows die Optionen Ausführen, Planen und Freigeben (sowie andere Optionen) anwenden.
Wählen Sie + Neu aus, um einen neuen Cloud-Workflow zu erstellen. Weitere Informationen finden Sie unter Workflows erstellen.
Cloud-Workflows freigeben
Geben Sie Ihre Cloud-Workflows für andere Mitgliedern Ihres Arbeitsbereichs frei. Um einen Workflow freizugeben, wählen Sie im Menü rechts oben die Option Freigeben und anschließend Mitglieder hinzufügen aus der Dropdown-Liste aus. Die eingeladenen Mitglieder erhalten eine E-Mail-Benachrichtigung. Beachten Sie, dass bei der Freigabe eines Workflows auch alle zugehörigen Zeitpläne für diesen Workflow geteilt werden.
Um den Zugriff auf einen freigegebenen Workflow zu entfernen, öffnen Sie das Dialogfeld „Freigeben“. Wählen Sie das Auswahlmenü neben dem Benutzer und dann Entfernen aus. Wenn Sie die Freigabe eines Workflows aufheben, wird durch diese Aktion die gemeinsame Nutzung von zugehörigen Verbindungen und Datasets nicht aufgehoben.
Wichtig
Ein Administrator muss die Freigabe von Cloud-Workflows auf der Seite Arbeitsbereichseinstellungen in der Admin-Konsole aktivieren.
Wichtig
Die Consumer-Rolle lässt keine Freigabe von Workflows zu, andere Benutzer:innen können jedoch Workflows mit Consumer teilen. Weitere Informationen finden Sie unter Roles Page.
Achtung
Ändern Sie nicht die JSON-Datei des Cloud-Workflows. Dies kann beim Import zu unerwarteten Fehlern führen.
Cloud-Workflow-Abhängigkeiten freigeben
Wenn der Cloud-Workflow Abhängigkeiten aufweist (z. B. Verbindungen oder Datasets), wählen Sie im Dialogfeld „Freigeben“ die Option Verwalten aus, um anzugeben, ob diese Abhängigkeiten freigegeben werden sollen oder nicht.
Wenn Sie einen Workflow mit einer Verbindung teilen, haben eingeschlossene Mitglieder Ansichtszugriff auf diese Verbindung. Beachten Sie, dass eingeschlossene Mitglieder ihre Anmeldedaten für die Verbindung eingeben müssen, um auf freigegebene Abhängigkeiten zuzugreifen, die aus einer Verbindung stammen.
Wenn Sie einen Workflow mit einem Dataset teilen, haben eingeschlossene Mitglieder dieselben Berechtigungen wie die des Workflow.
Cloud-Workflow importieren und exportieren
Wenn Sie Mitglied mehrerer Arbeitsbereiche sind, können Sie einen Cloud-Workflow aus einem Arbeitsbereich exportieren und in einen anderen importieren.
Um einen Workflow zu exportieren, wählen Sie Herunterladen im Drei-Punkte-Menü aus, um ihn lokal auf Ihrem Computer zu speichern.
Um einen Workflow in einen anderen Arbeitsbereich zu importieren, wählen Sie auf der Seite „Bibliothek“ die Option Hochladen und anschließend einen exportierten Workflow aus. Stellen Sie bei importierten Workflows sicher, dass alle Dataset-Abhängigkeiten, die der Workflow für eine erfolgreiche Ausführung benötigt, aktualisiert werden.
Wichtig
Sie müssen über eine Rolle verfügen, die Schreibberechtigungen für Workflows hat, um einen Workflow importieren zu können. Weitere Informationen finden Sie unter Roles Page.
Designer Cloud – Trifacta Classic
Anmerkung
Diese Option ist verfügbar, wenn Sie Trifacta Classic in Ihrem Arbeitsbereich aktiviert haben.
Um eine Liste Ihrer aktuellen Flows anzuzeigen, wählen Sie im Navigationsbereich ganz links die Option Designer Cloud – Trifacta Classic aus. Sie können dann einen Flow aus der Liste auswählen, um ihn anzuzeigen.
Wählen Sie + Neu aus, um einen neuen Flow zu erstellen. Weitere Informationen finden Sie hier: Trifacta Classic Experience.
Designer Desktop
Anmerkung
Diese Option ist verfügbar, wenn Sie in Ihrem Arbeitsbereich Cloud Execution for Desktop aktiviert haben.
Um eine Liste Ihrer aktuellen Desktop-Workflows anzuzeigen, wählen Sie Designer Desktop im Navigationsbereich ganz links aus.
Sie können für einen Desktop-Workflow über das Drei-Punkte-Menü auch die Optionen Ausführen, Planen oder Löschen (sowie andere Optionen) anwenden.
Desktop-Workflows freigegeben
Geben Sie Ihre Desktop-Workflows für andere Mitglieder Ihres Arbeitsbereichs frei. Um einen Workflow freizugeben, wählen Sie im Drei-Punkte-Menü die Option Freigeben und anschließend Mitglieder hinzufügen aus dem Auswahlmenü aus. Die eingeladenen Mitglieder erhalten eine E-Mail-Benachrichtigung. Beachten Sie, dass bei der Freigabe eines Workflows auch alle zugehörigen Zeitpläne für diesen Workflow geteilt werden.
Um den Zugriff auf einen freigegebenen Workflow zu entfernen, öffnen Sie das Dialogfeld „Freigeben“. Wählen Sie das Auswahlmenü neben dem Benutzer und dann Entfernen aus.
Wichtig
Ein Administrator muss die Freigabe von Desktop-Workflows auf der Seite Arbeitsbereichseinstellungen in der Admin-Konsole aktivieren.
Wichtig
Alteryx One unterstützt derzeit nicht das Teilen von Desktop-Workflows mit dem DCM.
Desktop-Workflow importieren und exportieren
Wenn Sie Mitglied mehrerer Arbeitsbereiche sind, können Sie einen Desktop-Workflow aus einem Arbeitsbereich exportieren und in einen anderen importieren.
Um einen Workflow zu exportieren, wählen Sie Herunterladen im Drei-Punkte-Menü aus, um ihn lokal auf Ihrem Computer zu speichern.
Um einen Workflow in einen anderen Arbeitsbereich zu importieren, wählen Sie auf der Seite „Bibliothek“ die Option Importieren und anschließend einen exportierten Workflow aus. Stellen Sie bei importierten Workflows sicher, dass alle Dataset-Abhängigkeiten, die der Workflow für eine erfolgreiche Ausführung benötigt, aktualisiert werden.
Wichtig
Sie müssen über eine Rolle verfügen, die Schreibberechtigungen für Workflows hat, um einen Workflow importieren zu können. Weitere Informationen finden Sie unter Roles Page.
Metadaten-Tagging
Um die Funktionen des Asset-Managements zu verbessern, können Benutzer:innen mithilfe von Metadaten-Tagging Assets kategorisieren und für verschiedene Prozesse rund um das Asset-Management verwenden. Die Unterstützung von SDLC-Prozessen sowie erweiterte Filter- und Suchfunktionen in Alteryx One Platform sind nur einige Beispiele für Vorteile. Diese Funktionen sind sowohl für Redakteur- als auch für Consumer-Rollen verfügbar, deren Zugriff auf der Grundlage von Benutzerberechtigungen geregelt wird.
Assets werden mit allen zugewiesenen Tags geteilt.
Tags sind auf Asset-Ebene in allen Versionen eines Assets verfügbar.
Über den Bereich Tags verwalten können Sie Tags erstellen, verwalten, löschen und nach verfügbaren Tags suchen, die von Ihnen oder anderen Benutzer:innen im Arbeitsbereich erstellt wurden:
Aus Alteryx One PlatformBibliothek>Asset-Details,
Aus Alteryx One PlatformBibliothek>Listenansicht (Drei-Punkte-Menü)>Tags. Hier können Sie von Ihnen oder anderen Benutzer:innen erstellte verfügbare Tags erstellen, verwalten, löschen und suchen.
Sie können Bibliotheksansichten für Designer Cloud und Designer Desktop mithilfe von Tags filtern und Tag-Filter mit anderen in der Bibliotheksansicht verfügbaren Filtern kombinieren.
Berechtigungen
Administrator:innen können alle Tags verwalten.
Benutzer:innen müssen über die Bearbeitungsberechtigung für ein Asset verfügen, um Tags hinzufügen und verwalten zu können.
Benutzer:innen ohne Bearbeitungsberechtigung (Betrachter) können verfügbare Tags auflisten, einem Asset zugewiesene Tags anzeigen, aber keine vorhandenen Attribute ändern.
Anmerkung
Metadaten-Tagging ist anfänglich nur für Designer Cloud- und CEfD-Workflows verfügbar. Unterstützung für andere Asset-Typen wird in Zukunft hinzugefügt.
Filtern
Sie können Filteroptionen von Bibliothekstabellen in Designer Cloud und im Designer Desktop verwenden:
Alle – zeigt alle Assets an.
OwnedByMe – zeigt alle Assets an, bei denen der/die aktuelle Benutzer:in Besitzer ist.
SharedWithMe – zeigt alle Assets an, die für eine:n aktuelle:n Benutzer:in freigegeben sind.
Owner – zeigt alle Assets an, deren Besitzer den Benutzerauswahlkriterien entspricht; Mehrfachauswahl möglich.
SharedWith – zeigt alle Assets basierend auf der Benutzerauswahl an, für die sie freigegeben wurden; Mehrfachauswahl möglich.
Tag – zeigt alle Assets an, denen bestimmte Tags zugewiesen sind; Mehrfachauswahl möglich.
Machine Learning
Anmerkung
Diese Option ist verfügbar, wenn Machine Learning in Ihrem Arbeitsbereich aktiviert ist.
Um eine Liste Ihrer aktuellen ML-Projekte anzuzeigen, wählen Sie Machine Learning im Navigationsbereich ganz links aus. Sie können dann ein ML-Projekt aus der Liste auswählen, um es anzuzeigen.
Wählen Sie + Neu aus, um ein neues ML-Projekt zu erstellen. Weitere Informationen finden Sie auf der ML-Startseite.
Über das Drei-Punkte-Menü können Sie auch die Option Löschen für ML-Projekte auswählen.
Auto Insights
Anmerkung
Diese Option ist verfügbar, wenn Reporting in Ihrem Arbeitsbereich aktiviert ist.
Anmerkung
Alle Missionen und Berichte, mit Ausnahme von Broadcast-Missionen, sind jetzt Assets in der Bibliothek.
Vorhandene Mission oder vorhandenen Bericht anzeigen
Um Ihre Berichte und Missionen anzuzeigen, gehen Sie zur Seite Bibliothek und wählen Sie die Registerkarte Letzte oder Alle Assets aus.
Sie können Berichte und Missionen auch auf der Registerkarte Auto Insights in der Bibliothek anzeigen. Diese Assets sind auf einer einzelnen Registerkarte gruppiert, während die Datasets separat angezeigt werden.
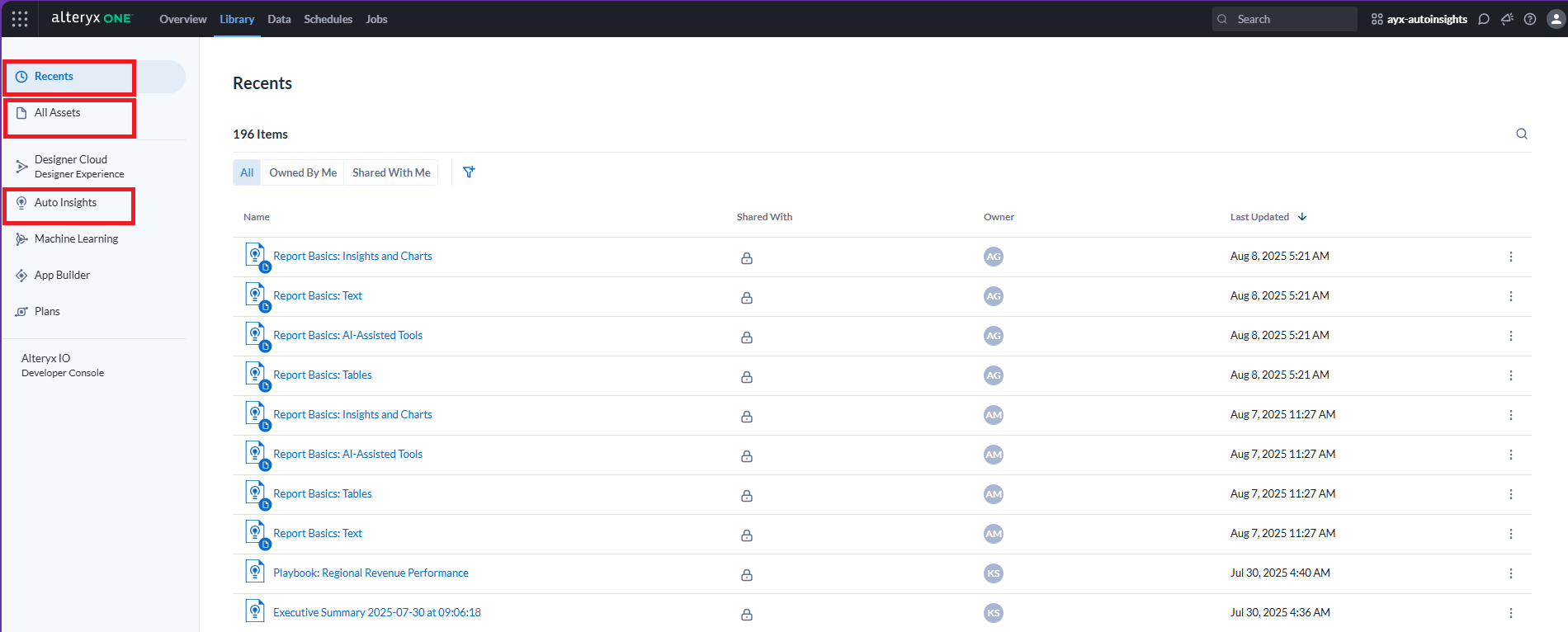
Neue Mission oder neuen Bericht erstellen
Um eine neue Mission oder einen Bericht zu erstellen, klicken Sie auf die Schaltfläche Neu + auf der Registerkarte Auto Insights. Weitere Informationen finden Sie unter Mission, Berichte.
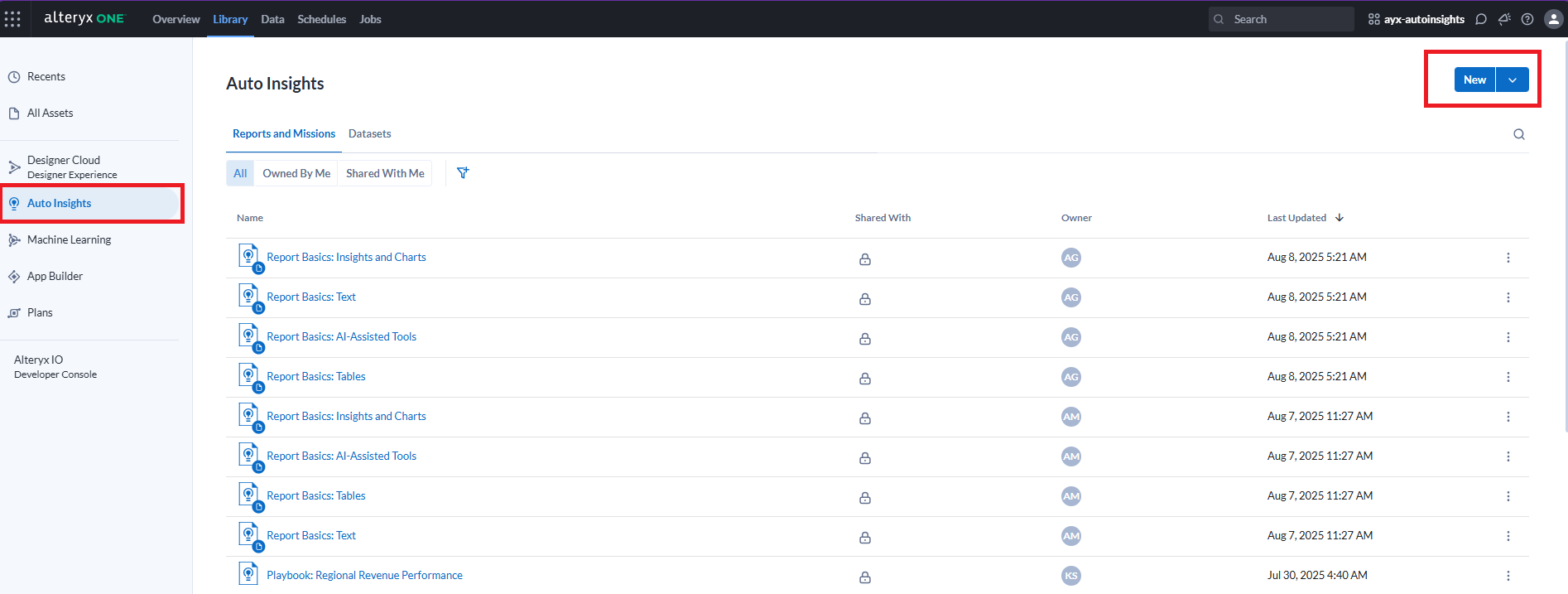
Missionen oder Berichte verwalten
Verwenden Sie das Drei-Punkt-Menü, um Aktionen basierend auf Ihren Berechtigungen durchzuführen:
Freigeben.
Auf den Registerkarten Letzte und Alle Assets können Sie auch Ihre Assets, die für Sie freigegeben wurden, in einen Ordner verschieben.
Tags hinzufügen.
Löschen.
App Builder
Anmerkung
Diese Option ist verfügbar, wenn App Builder in Ihrem Arbeitsbereich aktiviert ist.
Um eine Liste Ihrer aktuellen Apps anzuzeigen, wählen Sie App Builder im Navigationsbereich ganz links aus. Sie können dann eine App aus der Liste auswählen, um sie anzuzeigen.
Wählen Sie + Neu aus, um eine neue App zu erstellen. Weitere Informationen finden Sie unter Apps erstellen.
Über das Drei-Punkte-Menü können Sie auch die Option Löschen für Apps auswählen.
Plans
Anmerkung
Diese Option ist verfügbar, wenn Plans in Ihrem Arbeitsbereich aktiviert ist.
Um eine Liste Ihrer aktuellen Pläne anzuzeigen, wählen Sie Plans im Navigationsbereich ganz links aus. Sie können dann einen Plan aus der Liste auswählen, um ihn anzuzeigen.
Wählen Sie + Neu aus, um einen neuen Plan zu erstellen. Weitere Informationen finden Sie hier: Erste Schritte mit Plans.
Über das Drei-Punkte-Menü können Sie auch die Option Löschen für Pläne auswählen.