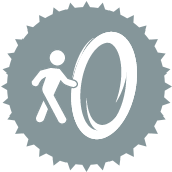 Ferramenta API de Licença
Ferramenta API de Licença
Requisitos da função de usuário
Função de usuário* | Acesso à ferramenta/ao recurso |
|---|---|
Usuário completo | ✓ |
Usuário básico | X |
*Aplica-se a clientes do Alteryx OneProfessional e Enterprise Edition nas versões 2025.1 e posteriores do Designer.
Use a ferramenta API de Licença para se conectar às APIs do portal de licenças do Alteryx Designer por meio de uma interface fácil de usar. Essa ferramenta permite gerenciar licenças em toda a sua organização e em múltiplos contratos. Os recursos incluem a capacidade de ativar licenças offline, monitorar o uso e desativar dispositivos, usuários e licenças.
Dica
Esta ferramenta não é instalada automaticamente com o Alteryx Designer. Para usá-la, faça o download no Alteryx Marketplace.
Requisitos e notas sobre compatibilidade
A ferramenta API de Licença é compatível com o Designer versão 2021.4 e mais recentes.
Compatível com o Alteryx Multi-threaded Processing (AMP) e o motor original.
Instalação de pacote obrigatória
A ferramenta API de Licença requer que você tenha este pacote do Python instalado na sua máquina:
pip-system-certs
Se você não tem esse pacote instalado…
Abra o Designer como administrador. Para isso, clique com o botão direito do mouse no ícone do Designer e selecione "Executar como administrador".
Adicione a ferramenta API de Licença à tela do seu fluxo de trabalho e execute o fluxo de trabalho. A ferramenta gera um erro para alertar você sobre pacotes ausentes.
Navegue até à janela Resultados dos fluxos de trabalho e selecione a guia Todos (ou a guia Arquivos para restringir a lista de itens).
Localize e selecione a mensagem que diz: "Execute este fluxo de trabalho vinculado como administrador para instalar os pacotes ausentes." Esse procedimento abre um novo fluxo de trabalho com uma ferramenta Python pré-configurada para instalar os pacotes necessários. Execute o fluxo de trabalho para fazer a instalação. Observe que você precisa executar esse fluxo de trabalho de instalação como administrador.
Outra opção é replicar a etapa acima e instalar os pacotes usando a ferramenta Python. Leia as informações em Instalação de pacotes adicionais para saber como instalar os pacotes.
Componentes da ferramenta
A ferramenta API de Licença tem seis âncoras:
Âncoras de entrada (ambas são opcionais):
Âncora de entrada A (Autorização): se você usar os valores dos campos na configuração da ferramenta, use esta âncora para fornecer as informações de autorização. Selecione o campo com o URL base da API, o URL de autenticação e outro campo que contém as informações de autorização (que costuma ser o campo access_token da saída A de uma ferramenta API de Licença anterior). Acesse API do Portal de Licenças e Downloads para obter informações sobre como solicitar o token de acesso à API.
Âncora de entrada D (Dados): se você usar os valores dos campos na configuração da ferramenta, use esta âncora para fornecer os parâmetros para seu ponto de extremidade. Observe que determinados pontos de extremidades têm parâmetros obrigatórios.
Âncoras de saída:
Âncora de saída A (authToken): essa âncora gera suas informações de autenticação para que fiquem prontamente disponíveis caso você queira fazer várias chamadas. Conecte essa âncora de saída à âncora de entrada A de outra ferramenta API de Licença para reautenticar continuamente outra chamada de API em etapas posteriores.
Âncora de saída S (Sucesso): essa âncora gera as chamadas de API com o código de resposta 200. Analisamos as respostas da API completamente e retornamos os campos aqui. As estruturas JSON aninhadas são separadas no nome do campo com pontos (.) e os índices de matriz são rastreados nos campos que terminam em .idx. Você pode encontrar a resposta JSON completa na âncora de saída L (Logs). Se não pudermos analisar uma resposta, o campo de saída Extraído mostrará uma mensagem com o motivo, e retornaremos os dados brutos nos campos de saída DownloadData e BinaryData.
Âncora de saída F (Falha): essa âncora gera as chamadas de API que não recebem o código de resposta 200.
Âncora de saída L (Logs): essa âncora gera as informações de log resultantes da sua chamada de API.
Exemplo de resposta
Esta é uma resposta simplificada para fins deste exemplo. O exemplo de JSON bruto exibe uma resposta JSON comum, seguida de um exemplo da mesma resposta gerada da ferramenta API de Licença.
Exemplo de resposta de JSON bruto
{
"data": [{
"id": "Alteryx Designer (2022.3)",
"name": "Alteryx Designer",
"version": "2022.3",
"description": "Alteryx Designer (2022.3)",
"extendedDescription": "With the recent update to a new installer, at this time we will not release a new full version each time we release a patch. This means that If you haven't already installed the full 2022.3.1.395 release of Designer and you want to install it (and want the patch as well), you will need to first install the full release and then install the patch release separately. Be aware that this doesn’t apply to Server customers as the full Server 2022.3 version is being released alongside the Designer Patch 1 release. As a result, no patch installations are currently available for Server 2022.3. All changes that are contained in 2022.3 Patch 1 for Designer are included with the full Server 2022.3 release, available on January 25. Go to <a href=\"https://help.alteryx.com/release-notes/designer/designer-20223-release-notes\"target=\"_blank\">Release Notes</a> for more information.",
"releaseDate": "2023-03-08T08:00:00.000+00:00"
}, {
"id": "Alteryx Designer (2021.1)",
"name": "Alteryx Designer",
"version": "2021.1",
"description": "Alteryx Designer (2021.1)",
"extendedDescription": "20.4 and newer versions include important Python changes that can cause workflow errors. If you use Data Connectors installed via Public Gallery <a href=\"https://help.alteryx.com/current/designer/upgrade-python\"target=\"_blank\">Click Here to Read More </a> before installing. <br><br> As of the 2021.2 release, Alteryx Intelligence Suite is not included in the Alteryx Designer installer and must be installed separately. Additionally, your version of Intelligence Suite must match your version of Designer.",
"releaseDate": "2022-08-18T07:00:00.000+00:00"
}],
"msg": null
}Exemplo de resposta analisada pela ferramenta API de Licença
ID | nome | versão | descrição | extendedDescription | releaseDate |
|---|---|---|---|---|---|
Alteryx Designer (2022.3) | Alteryx Designer | 2022.3 | Alteryx Designer (2022.3) | Com a recente atualização para um novo instalador, por ora, não lançaremos uma nova versão completa a cada vez que lançarmos um patch. Isso significa que, se você ainda não instalou a versão 2022.3.1.395 completa do Designer e deseja instalá-la (e também deseja o patch), você deverá primeiro instalar a versão completa e, em seguida, instalar o patch separadamente. Esteja ciente de que isso não se aplica aos clientes do Server, pois a versão completa do Server 2022.3 está sendo lançada juntamente com a versão do patch 1 do Designer. Como resultado, nenhuma instalação de patch está atualmente disponível para o Server 2022.3. Todas as alterações contidas no patch 1 da versão 2022.3 do Designer estão incluídas na versão completa do Server 2022.3, disponível em 25 de janeiro. Acesse <a href="https://help.alteryx.com/release-notes/designer/designer-20223-release-notes"target="_blank">Notas de versão</a> para obter mais informações. | 2023-03-08T08:00:00.000+00:00 |
Alteryx Designer (2021.1) | Alteryx Designer | 2021.1 | Alteryx Designer (2021.1) | A versão 20.4 e versões mais recentes incluem alterações importantes do Python que podem causar erros de fluxo de trabalho. Se você usa conectores de dados instalados por meio do Gallery público <a href="https://help.alteryx.com/current/designer/upgrade-python"target="_blank">Clique aqui para ler mais </a> antes da instalação. <br><br> A partir da versão 2021.2, o Alteryx Intelligence Suite não está incluído no instalador do Alteryx Designer e deve ser instalado separadamente. Além disso, a versão do Intelligence Suite deve corresponder à versão do Designer. | 2022-08-18T07:00:00.000+00:00 |
Configurar a ferramenta
Use a janela de configuração da ferramenta para configurar os campos necessários para executar a chamada de API.
Autenticação
Use a seção de autenticação para inserir as informações de autenticação necessárias. Acesse API do Portal de Licenças e Downloads para obter informações.
Usar valores de campos: desativada por padrão. Ative essa opção para especificar um campo de entrada que armazena suas informações de URL base, URL de autenticação e AccessToken. Selecione os campos por meio dos menus suspensos Selecionar o campo de URL base, Selecionar o campo de URL de autenticação e Selecionar o campo de token de acesso. Se você usar essa opção, usaremos somente o primeiro registro fornecido.
Você também pode inserir suas informações de autenticação diretamente na janela de configuração da ferramenta. Esses campos estarão ocultos se você ativar a opção Usar valores de campos acima.
URL base: insira o URL base para o portal de licenças.
URL de autenticação: insira o URL de autenticação para o portal de licenças.
Token de atualização: insira o token de atualização. Isso é usado para obter um token de acesso.
Configuração da API
Use a seção "Configuração da API" para selecionar seu método, escolher um ponto de extremidade e inserir os parâmetros para a chamada de API.
Escolher método: use esse menu suspenso para selecionar o método de API. Escolha entre…
GET: o método GET permite ler ou visualizar um recurso. Por exemplo, o método GET em um ponto de extremidade de dispositivos permite ler ou visualizar uma lista de dispositivos.
POST: o método POST permite criar um recurso. Por exemplo, o método POST em um ponto de extremidade de dispositivos permite ativar um arquivo de licença offline.
PATCH: o método PATCH permite atualizar um recurso. Especificamente, o método PATCH substitui uma parte do recurso existente. Por exemplo, o método PATCH em um ponto de extremidade de dispositivos permite remover as chaves de licença de um dispositivo, mas não altera todo o objeto do dispositivo.
DELETE: o método DELETE permite excluir um recurso. Por exemplo, o método DELETE em um ponto de extremidade de dispositivos permite excluir um dispositivo existente. Quando você seleciona o método DELETE, aparece o botão de alternância "Confirmar método DELETE". Você deve habilitar esse botão para concluir a exclusão.
Ponto de extremidade: use esse menu suspenso para selecionar o ponto de extremidade. As opções variam de acordo com o método que você seleciona. Para saber mais sobre parâmetros e pontos de extremidade da API de Licença, acesse a documentação da API de Licença.
Usar campos de entrada para parâmetros*: desativado por padrão. Ative esse botão para especificar os campos de entrada que serão usados como parâmetros. Na sequência, use os menus suspensos disponíveis para especificar o campo que contém as informações dos parâmetros.
Insira os valores dos parâmetros*: se você não utilizar campos de entrada para os parâmetros, poderá inserir os parâmetros diretamente nos campos fornecidos.
*Parâmetros de ponto de extremidade
Observe que os parâmetros disponíveis dependem do ponto de extremidade. Além disso, alguns pontos de extremidade têm parâmetros obrigatórios, enquanto outros não. Para saber mais sobre parâmetros e pontos de extremidade da API de Licença, acesse a documentação da API de Licença.
Payload: se preferir, você pode inserir o payload manualmente aqui já no formato JSON. Você também pode usar o botão Usar campos de entrada para parâmetros acima para especificar o campo de entrada que contém o payload.
Exemplo de esquema: se aplicável, o exemplo de esquema é preenchido com uma estrutura correta para o payload da API. Você pode clicar no botão Usar o esquema no payload para copiar o texto genérico na guia de payload e modificá-lo.
