Here’s how you can upload your goals a.k.a Budgets, Targets, to get Auto Insights to perform a variance analysis against your main dataset (for example, Expenses, Revenue, SLA).
警告
Workspaces with Private Data Handling (PDH) enabled currently do not support Goals. As a result, the Goals page will not appear in the Dataset Settings for these workspaces. Support for Goals in PDH-enabled workspaces is planned for the first half of 2025.
Requirements for Goals dataset:
Actual data needs to be uploaded into Auto Insights before the Goals dataset can be uploaded
Only CSV upload is supported currently.
Goals dataset must have at least 1 measure.
Goals dataset must have at least 1 date column.
Goals dataset must NOT have a timestamp in any date columns.
On the Datasets page, select the 3-dot menu next to your dataset, and select Configure dataset.
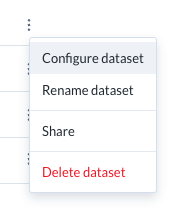
Navigate to Goals in the left navigation bar.
Select Create goal at the top right of your screen.
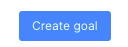
Name your goals dataset and select Continue.

Select your goals dataset and select ‘Continue’ to upload the dataset.

If there are any errors during the upload process, they will be highlighted in the left panel of the screen. Resolve them within the data file before continuing.
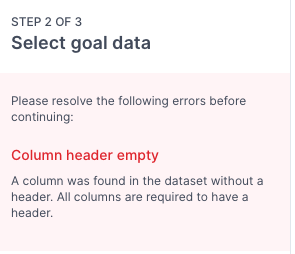
Map your goals dataset to your actuals dataset. Take note that a measure and a date column must be mapped to complete the upload process.
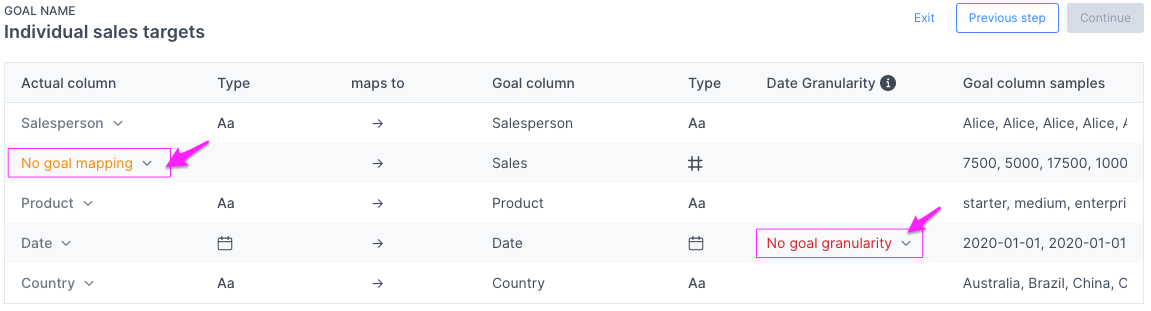
If there are any errors during the mapping process, they will be highlighted in the left panel of the screen. Resolve them before continuing.
At the end of this process, you’ll see that Auto Insights is in the midst of ingesting your new goal dataset, you can continue to explore your actuals data until this is completed.
Once it’s successful, you should be able to confirm that it’s Ready for use.

If you wish to re-ingest your goals dataset, simply select the 3 dot menu and select Replace file.
If there are changes to the main dataset, our recommendation is to review the goals mapping to ensure all the relevant columns are mapped correctly. A quick way of doing so is to re-ingest your goals dataset once more after the main dataset has been updated.
You would need to create 2 separate main datasets, one that’s linked to a goals dataset and one that is not. Manage access to the main dataset so that the appropriate users have access.